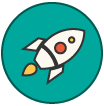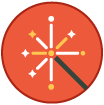Popular articles
-
On the Plugins page for WordPress, click Settings (Fig 1). Fig 1 ...
-
The WordPress plugin for Pinpointe is available in the WordPress Plugin Repo...
-
TABLE OF CONTENTS How do I create and add Embedded Signup Forms to my webs...
-
TABLE OF CONTENTS Creating Custom Fields How to Create a Dynamic Conte...
-
Dynamic content is a box of personalized content based on specific customer ...
-
In Pinpointe, you are not limited to testing only two email campaigns. You c...
-
Pinpointe's email scheduler checks for email campaigns to be sent every ...
-
With Pinpointe's Send-On-Behalf-Of feature, you can set campaigns up to ...
-
Managing Subusers TABLE OF CONTENTS Defining Subusers Creating a Subus...
-
When you send an email campaign to multiple databases or segments, some cont...